25 ++ macbook activity monitor cached files 290583-What are cached files on mac
Delete Cache Mac Click "Clutter" in the left panel Choose "Scan" at the bottom to start to find all your system cache files Wait for a while to complete the process Later, choose "Review" to access those scanned cache files Mark before multiple caches, and then choose "Clean" to clear cache on MacActivity Monitor is an app that comes with your macOS system You can find it either through your folders (Applications – Utilities) or through the Launchpad ("Other" – Activity Monitor) Just like its name, Activity Monitor checks all the activities happening on your Mac and offers you crucial information about the computer's Here's how to use Activity Monitor to manage your Mac's memory, fix slow applications, and troubleshoot various other issues Launch the Activity Monitor app by going to "Applications > Utilities > Activity Monitor," or just type "Activity Monitor" into Spotlight The main screen of Activity Monitor is divided into two sections 1
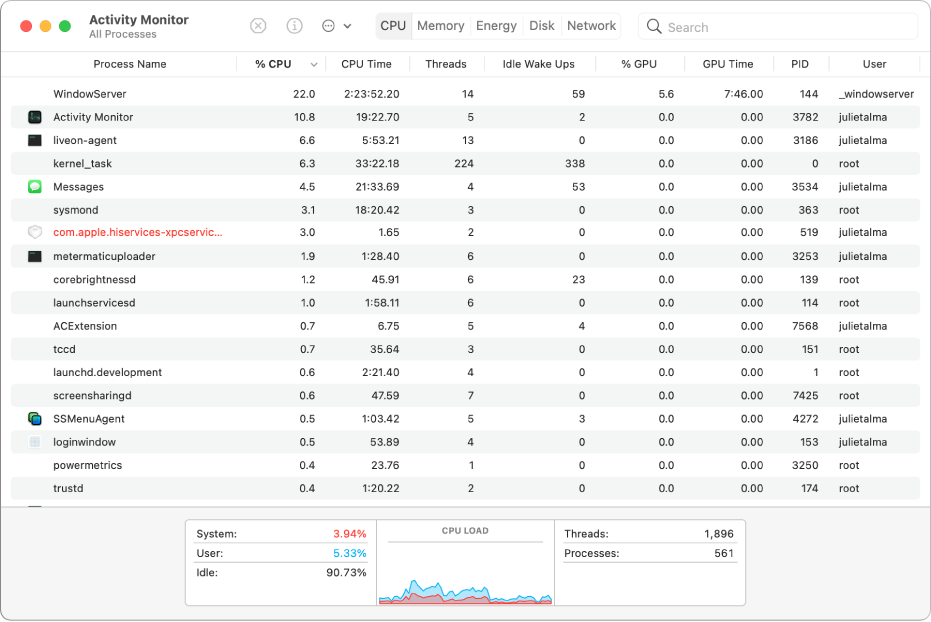
Activity Monitor User Guide For Mac Apple Support
What are cached files on mac
What are cached files on mac- Click "Go" to view the folder that contains all of your Mac's cached files 5 Go back up to the toolbar at the top of the screen and click "Edit," then click "Select All"From Apple Support article about the Activity Monitor Memory Pressure The Memory Pressure graph helps illustrate the availability of memory resources The graph moves from right to left and updates at the intervals set in View > Update Frequency The current state of memory resources is indicated by the color at the right side of the graph
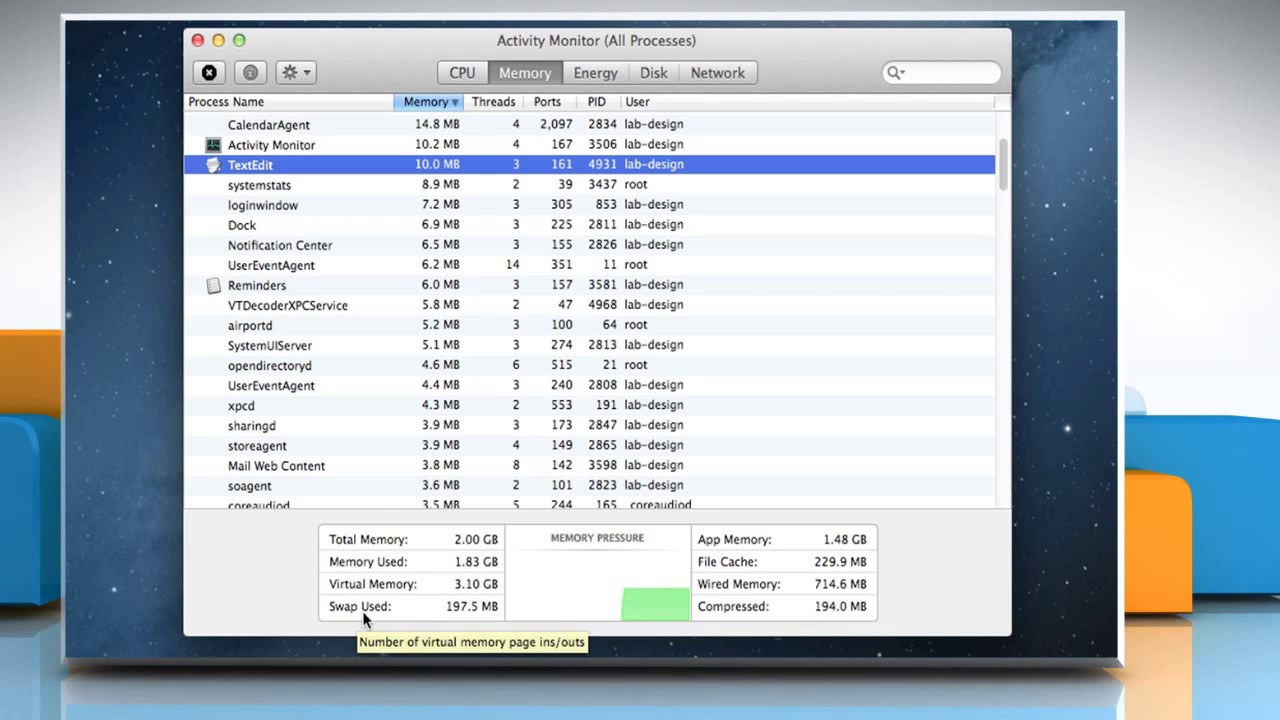



System Memory Usage In The Activity Monitor On Mac Os X Youtube
The Activity Monitor is located by clicking Go on the Finder menu bar in the Applications folder under Utilities Included in the tool are Go to Applications and type in Activity Monitor in the search bar This invokes a good old Activity Monitor that should tell how much free memory you've got left A shortcut to open Activity Monitor Press F4 and start typing Activity Monitor in the search barWhen the Mac suddenly becomes too slow, the laptop owners start browsing forums and learn to check the memory tab in Activity Monitor Memory tab in Activity Monitor The screenshot above which I made after rebooting the Mac indicates that my Mac has 8GB of Physical Memory and 233GB of it is in the Used Memory bucket
To force quit an app from a Mac Task Manager, do the following Open the Activity Monitor on your Mac and click on the application you want to force quit Then click on the X button in the top left corner of the Activity Monitor window You will see a popup window asking if you want to quit this processOpen the Activity Monitor app on your Mac, then click Cache The Cache option is available in Activity Monitor only after content caching has been turned on once If you don't see the Cache option, try restarting Activity Monitor For a description of the available statistics, see View content cache activity in the Activity Monitor User GuideMonitor on Mac View content cache activity in Activity Monitor 1 In the Activity Monitor app on your Mac, click Cache (or use the Touch Bar) If you don't see the Cache tab in the Activity Monitor window, choose Apple menu > System Preferences, click Sharing, then select Content Caching After that, quit and then reopen Activity Monitor to
In the Activity Monitor app on your Mac, under the Process Name list, select the app or process you want to quit An unresponsive process is marked with (Not Responding) Note The Process Name list is not available in the Cache page Click the Stop button in the upperleft corner of the Activity Monitor window (or use the Touch Bar)😕 The memory pressure on my activity monitor shows greenFYI, the files in that location have nothing to do with Cached Files in the Memory section of Activity Monitor, which has to do with RAM The files at the path above are used as a disk cache by various applications and are managed completely independently of the Cached Files in RAM There is no conection between them




Why Is Macosx So Heavy Quora




Is The Memory Reported In Activity Monitor Accurate Ask Different
NJ #6 Weaselboy said Select the item like you have there in Activity Monitor then hit commandi (both keys at once) and you will get a window like this where you can click on Open Files and Ports to see what files are making that The app memory wired memory file cache = memory used So since the memory used includes file cache, I'm not really running out of memory as I thought I was The file cache is basically RAM on stand by in case it's needed by any app God, I hope I got that right! Open Activity Monitor (CPU pane) and find the nonresponding app on the list If it uses too much CPU or memory, try to force quit it Just highlight the app and click the X button in the upper left corner of the Activity Monitor window Alternatively, you may use four other methods to force quit a frozen Mac app
/002-use-activity-monitor-to-track-mac-memory-usage-2260880-f2602e8441f745c4af3ba7132a310d5f.jpg)



Use Activity Monitor To Track Mac Memory Usage




This Is What The Mac Content Caching Service Is And How To Use It
Cached Files Memory that was recently used by apps and is now available for use by other apps For example, if you've been using Mail and then quit Mail, the RAM that Mail was using becomes part of the memory used by cached files, which then becomes available to other apps To find Activity Monitor on a Mac, go to your Applications folder > Utilities folder, and then doubleclick Activity Monitor There you'll see a simple app with five tabs, and a list of entries that changes every few seconds Each of the five tabs inside Activity Monitor keep track of certain aspects of your Mac's performance How to use Activity Monitor on your Mac Apple Support You can also see CPU or GPU usage in a separate window or in the Dock To open a window showing recent graphics processor (GPU) activity, choose Window > GPU History




Activity Monitor All Processes Inspect Selected Process Search Disk Cpu Memory Energy Network Threads Process Name Memory Ports Pid Jetbrains Toolbox Helper 5609 Gb 7 97 759 339 Windowserver 4081 Mb 11 2441 257




How To Check Ram On A Mac To See Which Apps Are Slowing It Down
12 rows View content cache activity in Activity Monitor In the Activity Monitor app on your Mac, click Cache (or use the Touch Bar) If you don't see the Cache tab in the Activity Monitor window, choose Apple menu > System Preferences, click Sharing, then select Content Caching Yes, it is safe That said, don't just delete all the contents of your cache folder without reason It can be beneficial to clear out those taking up the significant space in your ~/Library/Caches/ if you need to free some up, but you really shouldn't clear any contents of your /System/Caches unless there is a problem As would be expected, you will find that the programs View Energy Consumption in Activity Monitor on Mac Part 3 View RealTime CPU Activity, Network, or Disk Status in Activity Monitor on Mac Part 1 Close Unresponsive Apps and Processes in Activity Monitor on Mac When your system becomes sluggish or fails to respond, an app or process should be to blame In this case, you may use Activity
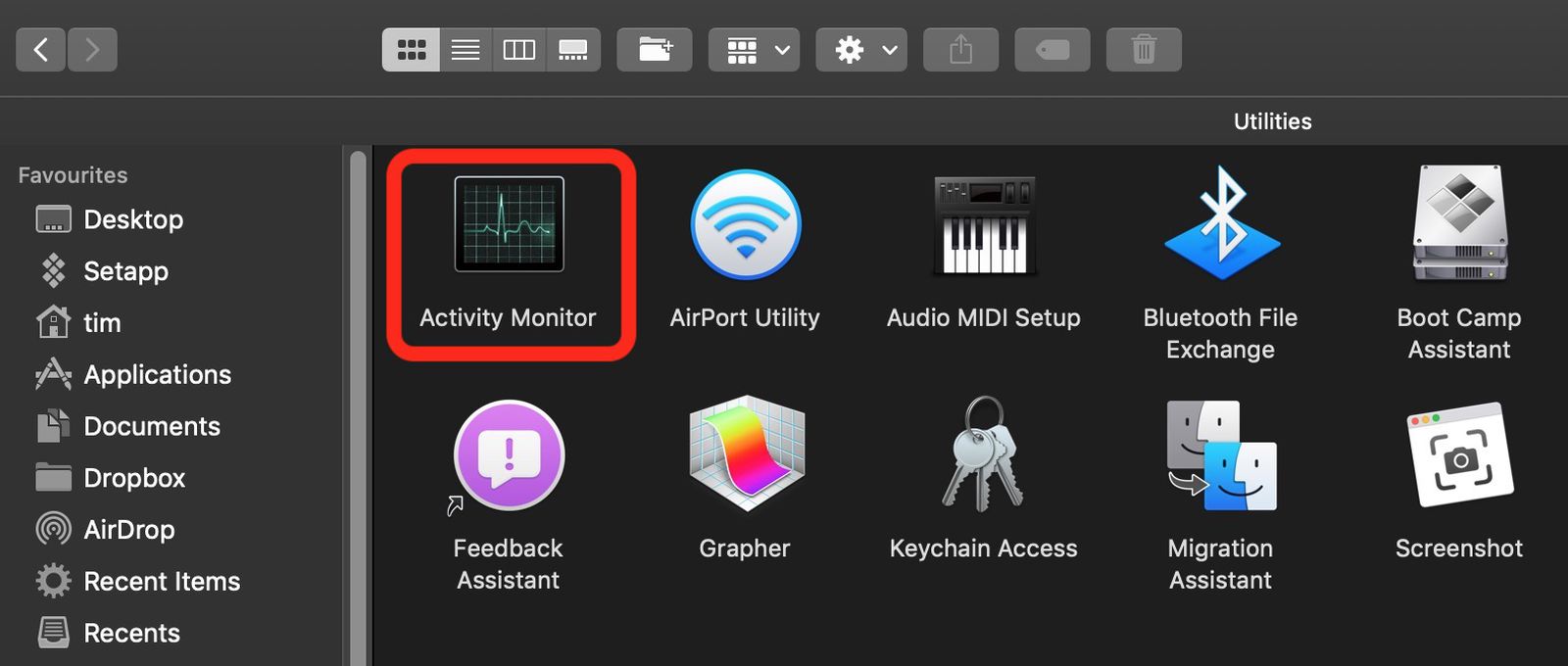



How To Use The Activity Monitor App On Mac Macrumors




Slow Mac Here S How To Figure Out If You Need More Ram Simply Computing
High CPU usage for WindowServer process in Activity monitor On my Macbook Pro 13" model, WindowServer is constantly eating away % to 40% CPU Tried the usual recommendations, but none help (reduce transparency, display scaling etc) Also tried to macbookpro cpu activitymonitor Open activity monitor on Mac Use finder and search for activity monitor and give a double click to open the application Have a look at the tabs After opening the application look at the 5 tabs namely CPU, memory, disk, network and energy Each of them is used to monitor that particular category Check CPU usage on Mac In Activity Monitor, cached files are the part of memory that's been recently used by the apps you just deleted or stopped The moment you stop an app from working, the memory gets added to the cached file's memory which can be used by other apps you are about to start




How To Troubleshoot Your Mac With Activity Monitor
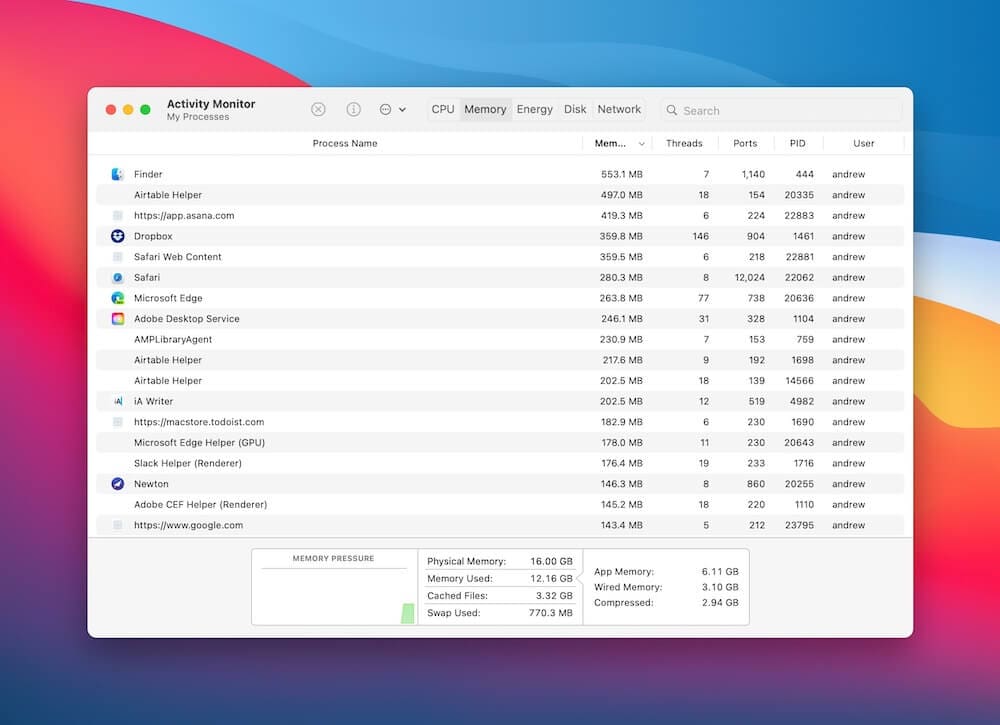



Macos Big Sur Slowing Down Your Mac Here S What You Can Do Appletoolbox
The Mac Activity Monitor is split into several sections CPU, Memory, Energy, Disk, Network, and (in later versions) Cache The list of processes includes user apps, system apps used by the operating system, and invisible background processes You can choose which columns to display and filter the processes by going into the "View" menuRightclick on Activity Monitor icon, in the popup menu, select Options, and then Keep in Dock And now the cool part The default icon for Activity Monitor is static, but you can change it to a dynamic one Rightclick on Activity Monitor icon, select Dock icons, and then Show CPU usage if you want to monitor CPU in realtimeCheck Memory Usage via Activity Monitor Delete Cache Files Deleting cache files will help free up some of your memory, but this is not something a beginner should do The Cache folder contains some system files that are important for your Mac to run properly, so you should know which files to delete and which ones to keep




Tech Tip How To Monitor Your Mac S Memory Usage
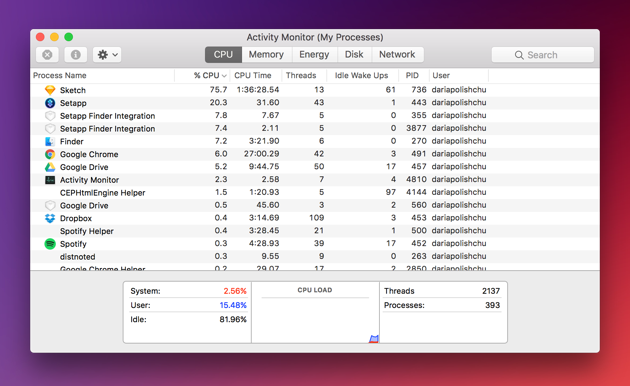



How To Speed Up Mac 15 Steps To Improve Macbook Performance
See realtime CPU, network, or disk status in the Dock It's easy to keep an eye on your system status without even looking at the Activity Monitor window—you can monitor your CPU, network, or disk usage as a live graph right in the Dock To explore the Activity Monitor User Guide, click Table of Contents at the top of the page, or enter aIf you have Xcode you can run Instruments and track the allocations of Memory Clean As soon as you hit the "Clean Memory" button you will see in Instruments that the allocated "Total Bytes" are nearly the same as the one displayed as "free memory available" in Memory Clean You can see the same in the Activity Monitor as well To monitor your CPU, network or disk usage as a live graph right in the Dock, choose View > Dock Icon > Show Disk Activity from the menu bar, select the preferred tab in the Activity Monitor
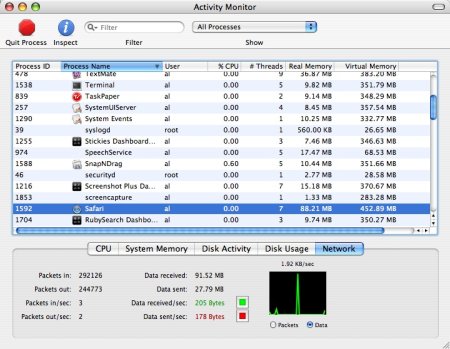



Macos Activity Monitor Mac Process And Memory Usage Alvinalexander Com



Q Tbn And9gcrcmqphmw7bmndaerwyeu5otqmmabfqnchibafbpokiolsidt Usqp Cau
Check out your memory usage in the Activity Monitor (find it with Spotlight) by clicking on the Memory tab If Physical Memory and Memory Used have nearly equal values, it means your Mac will start using Virtual Memory soon Virtual Memory relies on your Mac's hard drive and is so slow that you don't want to get it involvedThe best thing about Macs is that even novice users can view information about apps, background processes, and memory allocation by using a builtin utility called Activity Monitor Therefore, there is no need for a perfect command of Terminal and command line to assess the amount of available memory on a MacStepbystep clean up cache files manually Cache files are basically temporary data stored on your hard drive and used to speed up processes, but over the time, those cache files will take much storage on hard drive and slow down the system There are roughly three main types of caches you can clean on Mac System and App cache;
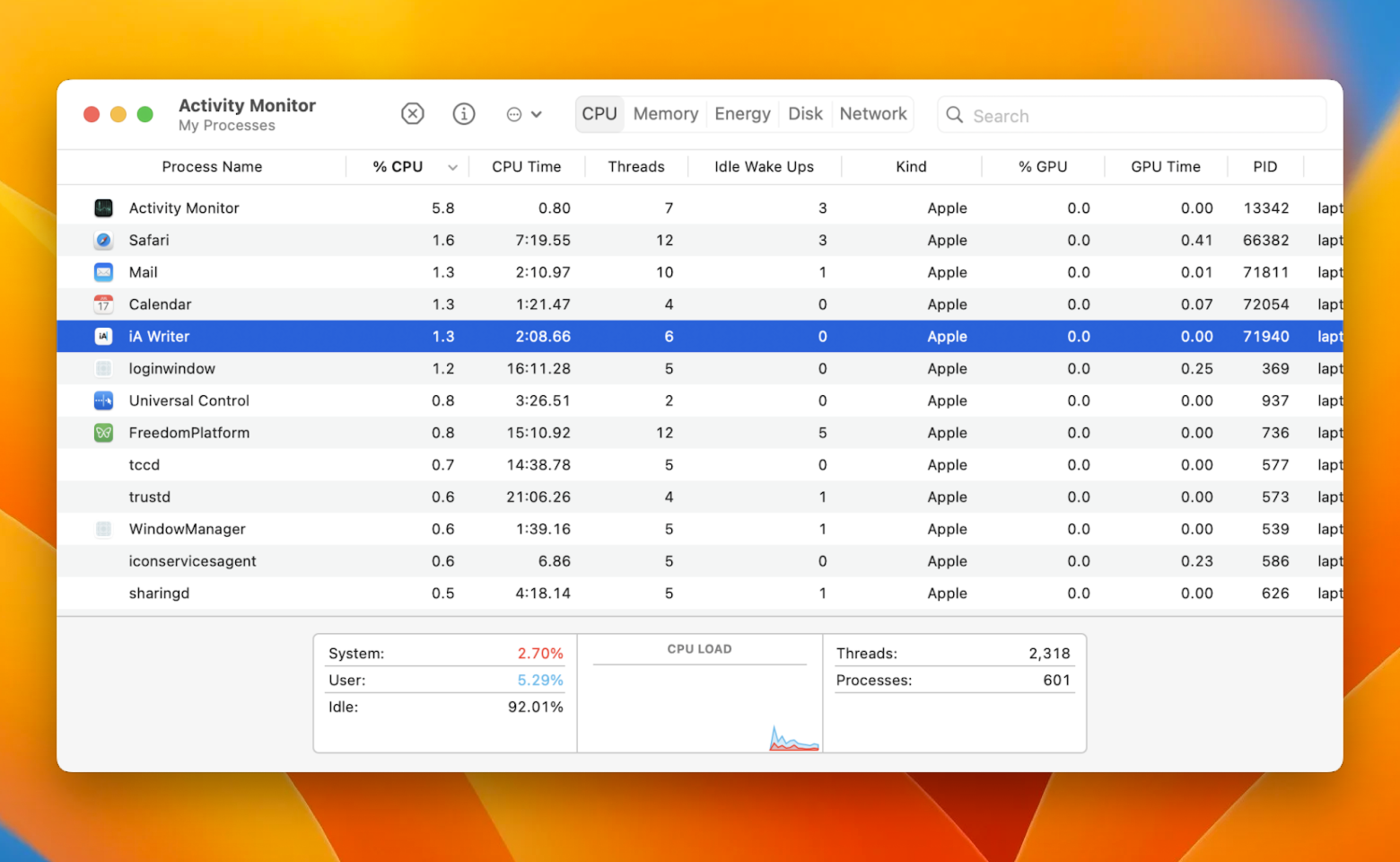



What Is Mac Task Manager Equivalent And How To Use It Setapp
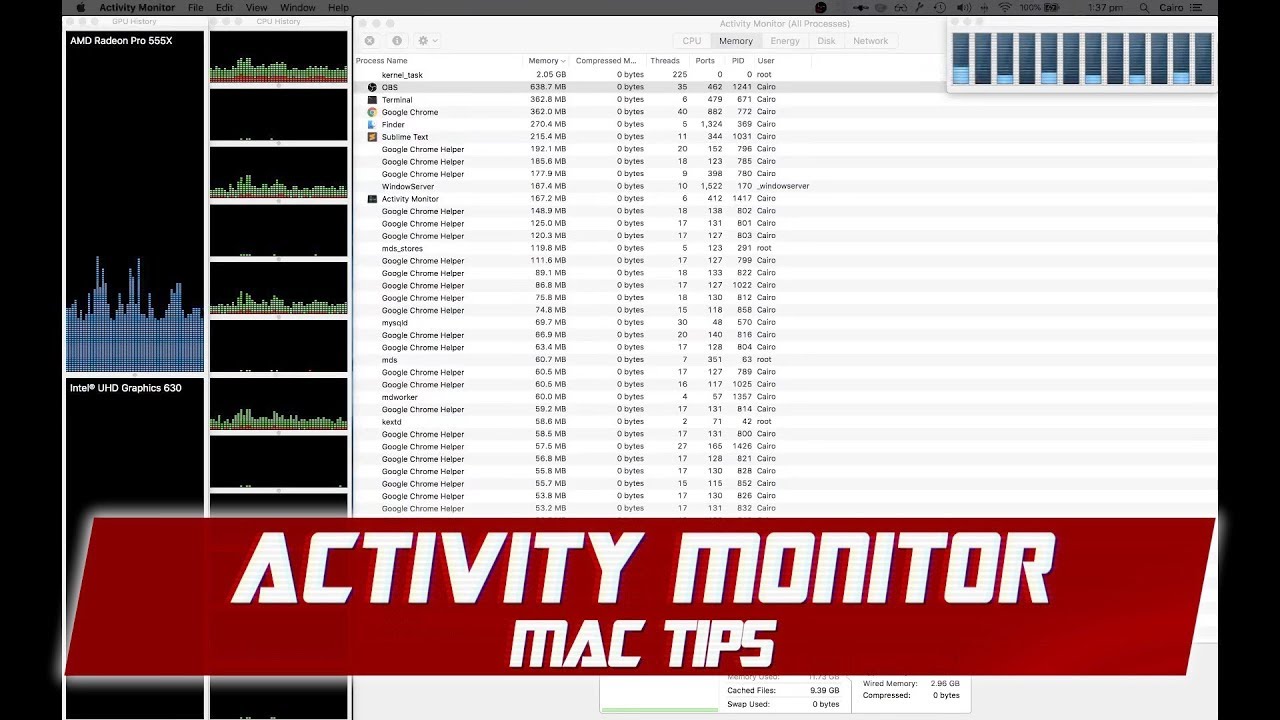



How To Use Activity Monitor To Diagnose A Slow Mac Youtube
The Mac Activity Monitor is split into several sections CPU, Memory, Energy, Disk, Network, and (in later versions) Cache The list of processes includes user apps, system apps used by the operating system, and invisible background processes You can choose which columns to display and filter the processes by going into the "View" menu Activity Monitor trên Mac tương đương với Task Manager trên WindowsActivity Monitor hiển thị nhiều loại tài nguyên được sử dụng trên hệ thống trong thời gian thực, bao gồm các tiến trình, hoạt động của ổ đĩa, việc sử dụng bộ nhớ và nhiều thứ khác, cho người dùng cái nhìn toàn cảnh về những gì đang xảy ra Activity Monitor is an app that comes with your Mac You can find it in Utilities, or just start typing Activity Monitor into Spotlight (press Command Space to bring up a
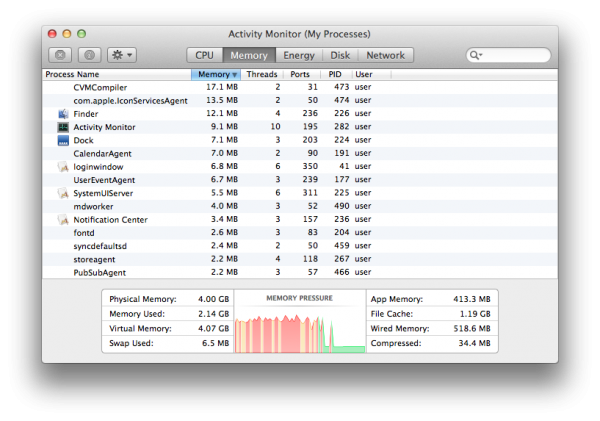



Os X Mavericks What Is Activity Monitor Computerworld




How To Use Activity Monitor To Troubleshoot Problems On A Mac The Mac Security Blog
Select the "Caches" folder's contents Click one item or folder in the "Caches" folder, then press ⌘ Command A Doing so selects everything in the "Caches" folder Delete the "Caches" folder's contents Click the File menu item at the top of the screen, then click Move Items to Trash in the dropdown menu Activity Monitor is one of those essential applications that I use frequently Activity Monitor has a fivecategory tabs at the top of the Activity Monitor window CPU, Memory, Energy, Disk, Network, and Cache Each of these main categories includes subcategories called columnsIn the Activity Monitor app on your Mac, click Memory (or use the Touch Bar) to see the following in the bottom of the window Memory Pressure Graphically represents how efficiently your memory is serving your processing needs Memory pressure is determined by the amount of free memory, swap rate, wired memory, and file cached memory
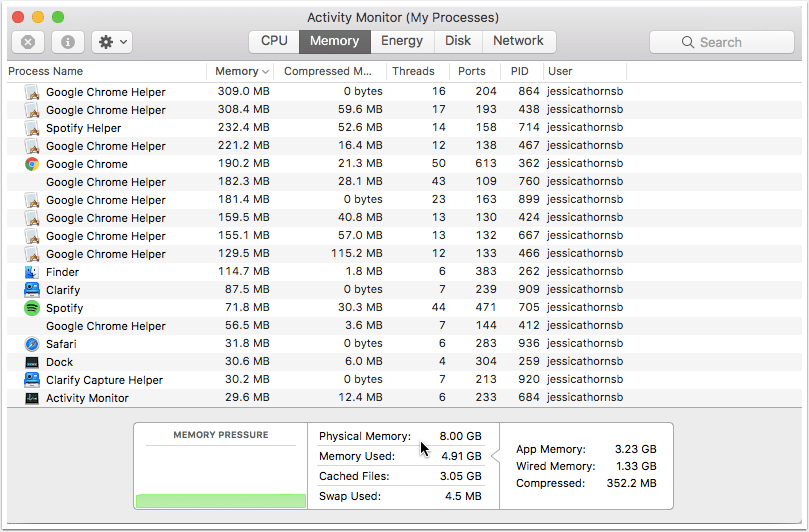



22 Reasons Why Your Mac Runs Slower Than It Should
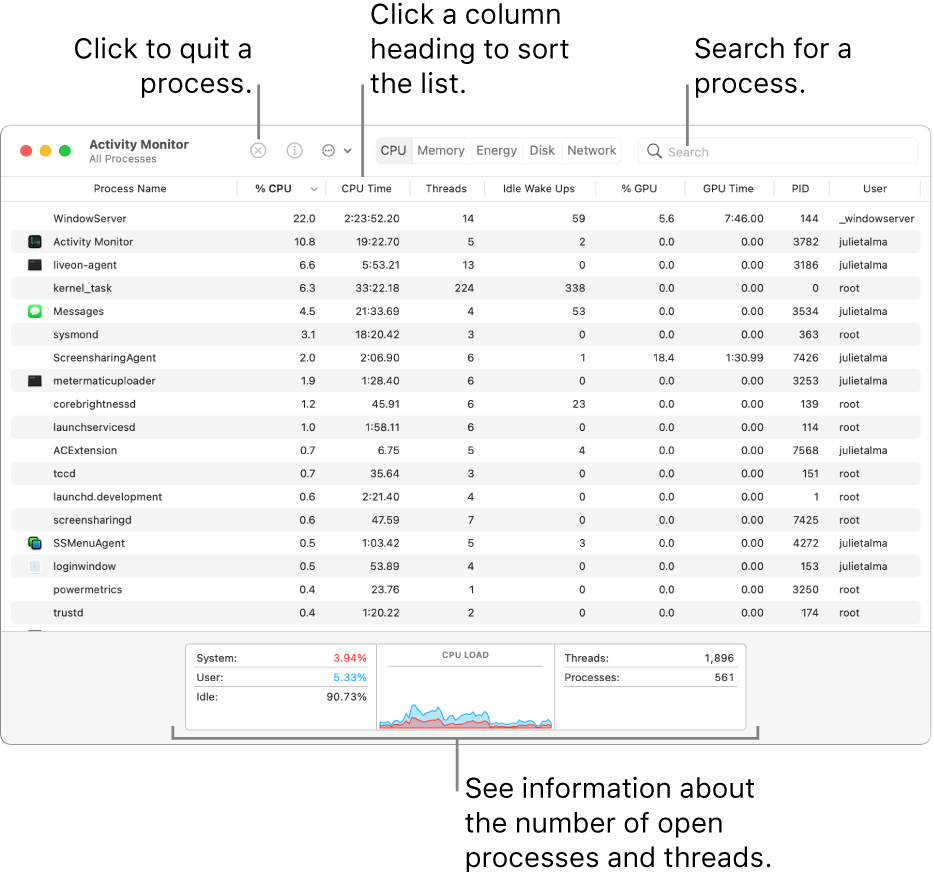



View Information About Mac Processes In Activity Monitor Apple Support
For instance, if you start Textedit they will start and run for a short time before disappearing (best way to see this is to have Activity Monitor running in I have a macbook pro running osx 1093 with 8 GB of RAM I use an app which monitors my RAM and displays it in the menu bar, and after copying several large files onto my mac from an external drive (totaling almost 5 GB), I only have anywhere from 250 mb to 400 mb of available RAM (the number fluctuates), usually this number is at least 35 GB Should that happen, increase content cache size further To determine if your Mac is the performance bottleneck when a large number of clients are accessing the content cache simultaneously, check the processor usage for the AssetCache process in Activity Monitor



My Apple Mac Is Slow Does It Need More Memory Raw Mac
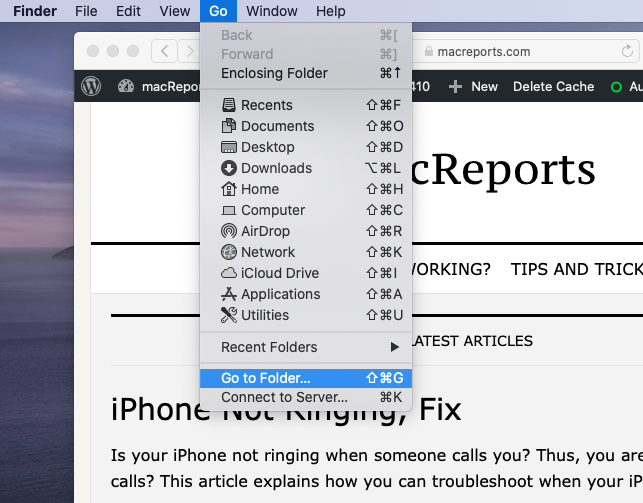



Activity Monitor Columns Are Missing Fix Macreports
If you open up the Activity Monitor utility on your system and go to the Memory section, you can see a pie chart of the system's physical memory usage, where generally the larger the green and blue To access Activity Monitor on Mac, there are two easy ways The first method is using the Spotlight 1 Press Command Space bar to get the Spotlight search light 2 Type in "Activity Monitor" and tap the Enter key 3 Select the Activity Monitor when it comes up on your screen This will take you to the app The Mac Activity Monitor is split into several sections CPU, Memory, Energy, Disk, Network, and (in later versions) Cache The list of processes includes user apps, system apps used by the operating system, and invisible background processes You can choose which columns to display and filter the processes by going into the "View" menu




How To Use Activity Monitor On Mac To Speed Up Your Mac




Safari Web Content Not Responding On Mac Fix The Beach Ball With These Tips Osxdaily
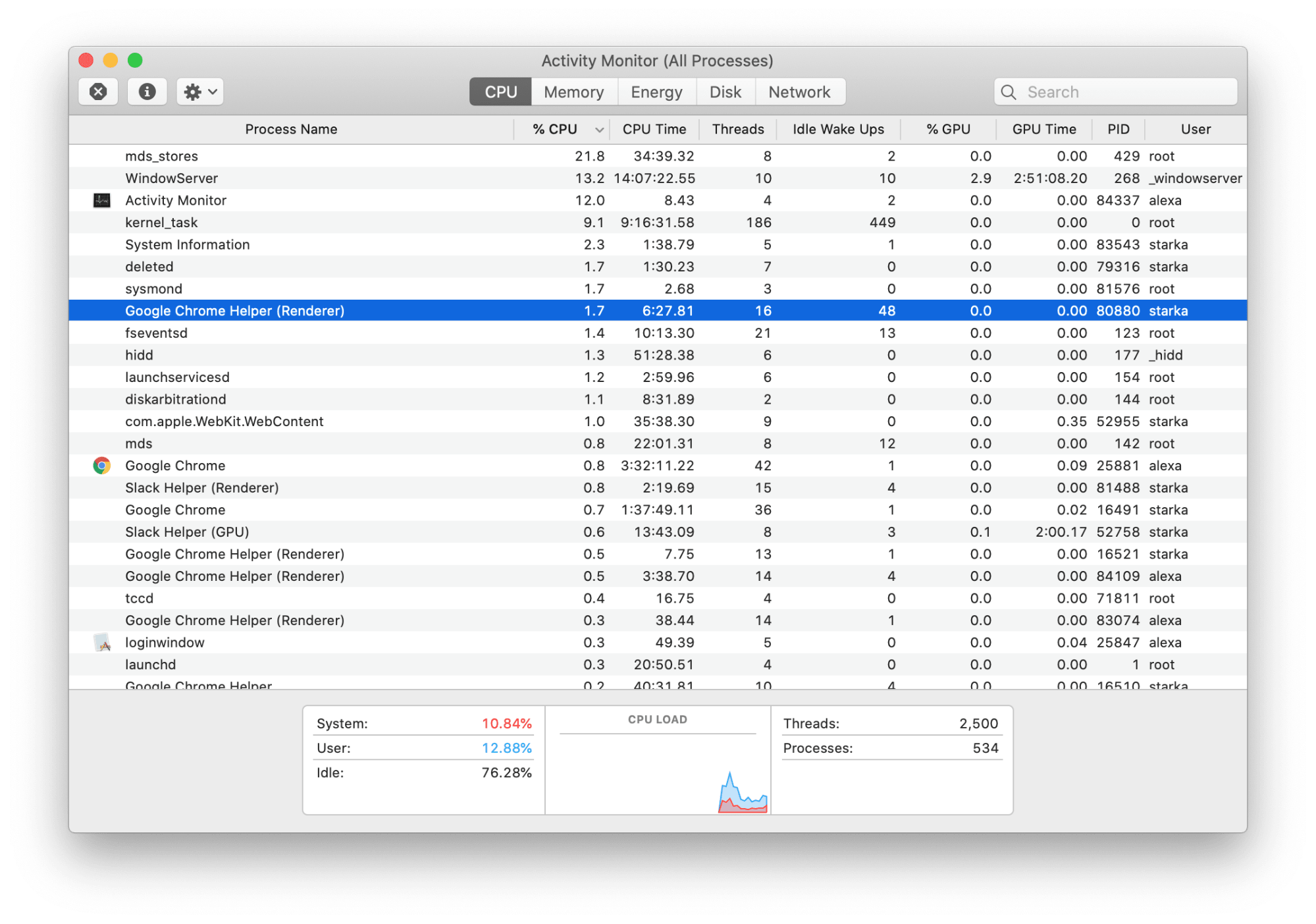



Task Manager For Mac How To Force Quit On Mac Nektony




Fixed Your System Has Run Out Of Application Memory On Mac
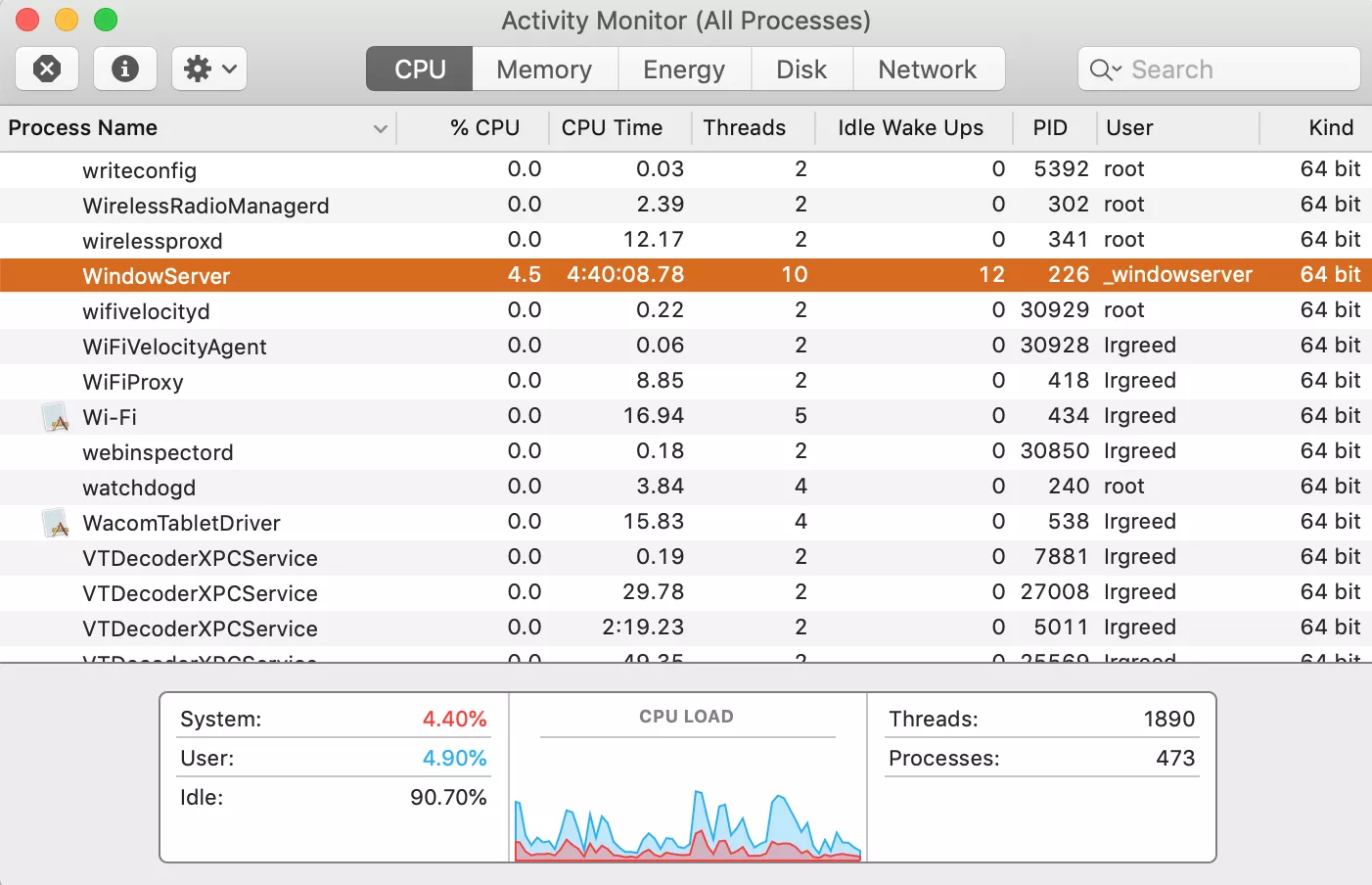



How To Use Activity Monitor The Mac Task Manager
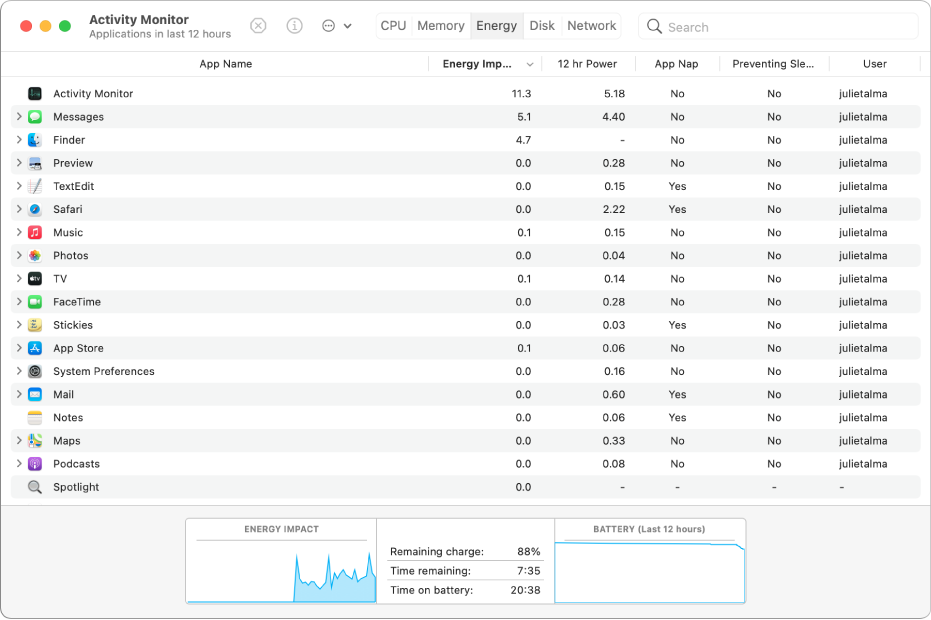



Activity Monitor User Guide For Mac Apple Support




Using Activity Monitor Part 1 Cpu And Memory



3 Gbs Used No Apps Running Apple Community
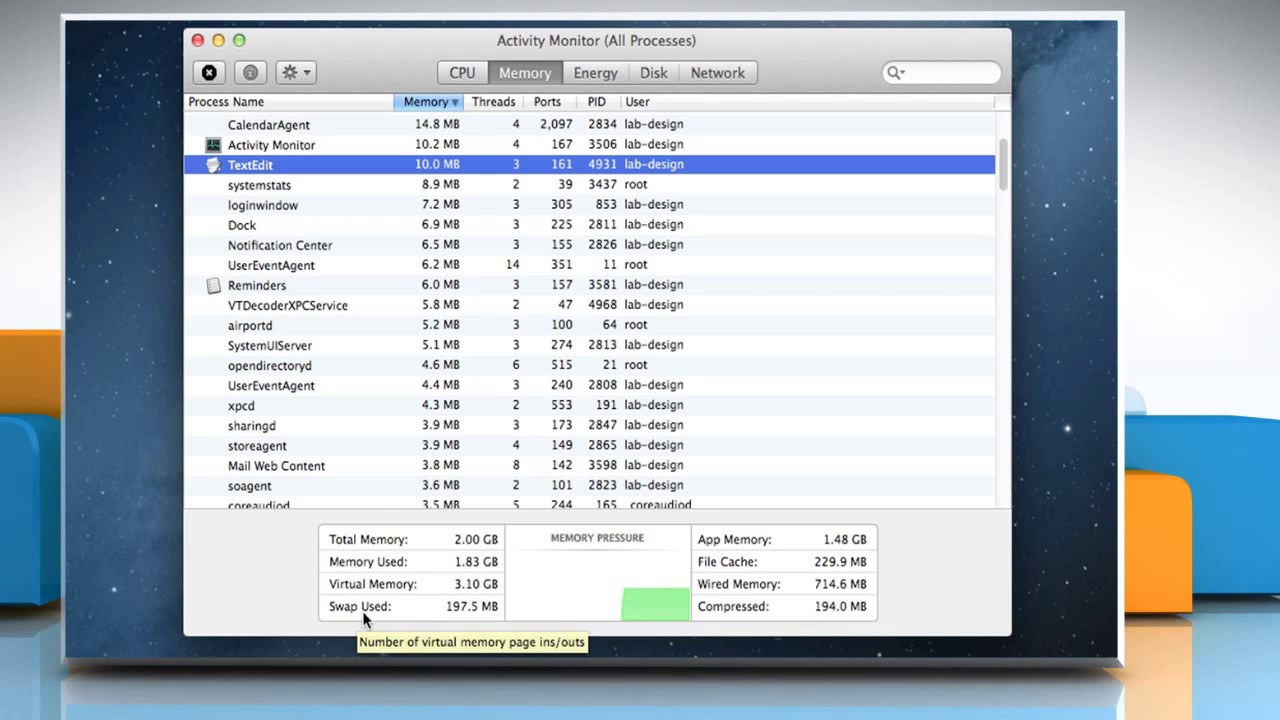



System Memory Usage In The Activity Monitor On Mac Os X Youtube




Activity Monitor User Guide For Mac Apple Support



How To Troubleshoot Your Mac With Activity Monitor Ilicomm




Icdd Process Consuming Substantial Memory On Macos Ask Different
/article-new/2020/05/1how-to-use-activity-monitor.jpg?lossy)



How To Use The Activity Monitor App On Mac Macrumors




Understanding Memory On Activity Monitor Apple




Your Computer Is Low On Memory Mac Virus Removal Macsecurity
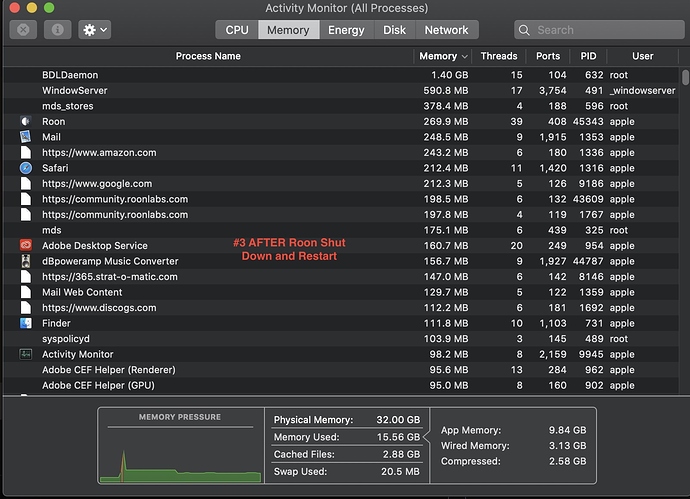



Increase In Cache Causes Significant Slow Down Leading To Crash Support Roon Labs Community




My Activity Lists A Lot Of Processes Is It Normal Ask Different




What Is Eating Up My Ram Macos




How To Free Up Memory Ram On A Mac Macworld Uk
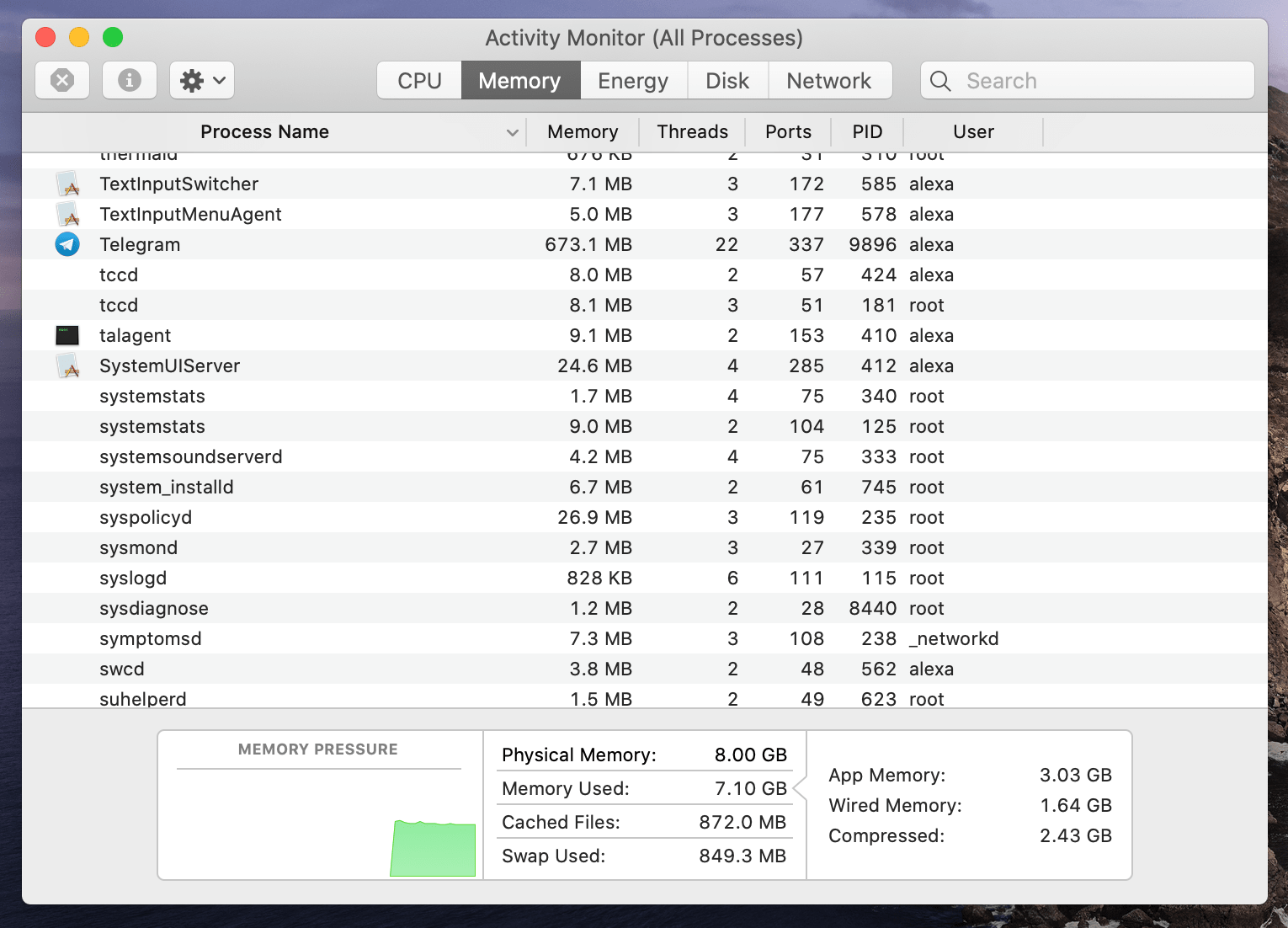



How To Check Memory Usage On A Mac Nektony
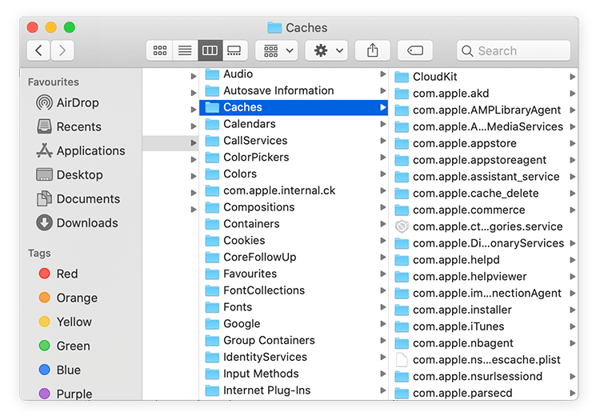



How To Clear Your Cache On A Mac Or Macbook Avast
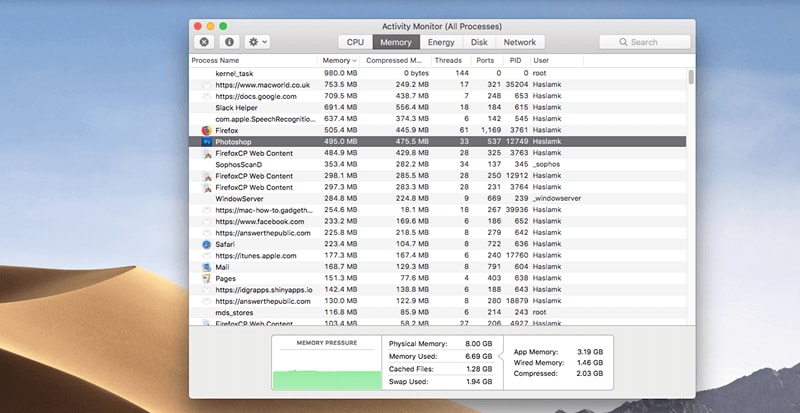



Method To Free Up Memory Ram On Macos 10 15 Wondershare Pdfelement




Macbook Pro Activity Monitor Album On Imgur



Strange Cpu And Memory Usage While Idle Apple Community



See What S Slowing Down Your Mac With Activity Monitors Raw Mac




How To Free Up Memory Ram On A Mac Macworld Uk




How To Fix Slow Mac Performance No Longer In Use Please Visit Http Support Hardsoft Co Uk




Cloudd Process Mac High Cpu
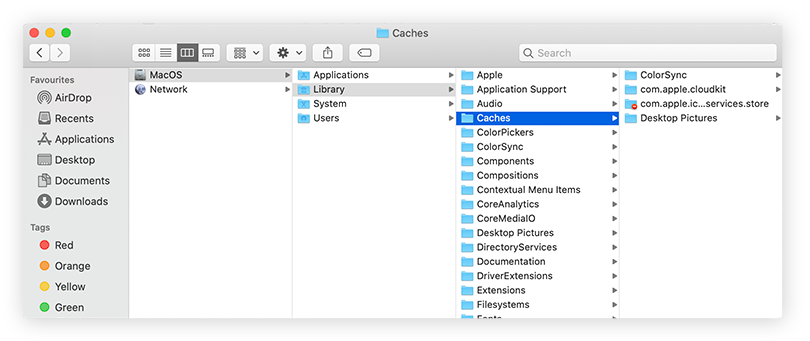



How To Clear Your Cache On A Mac Or Macbook Avast
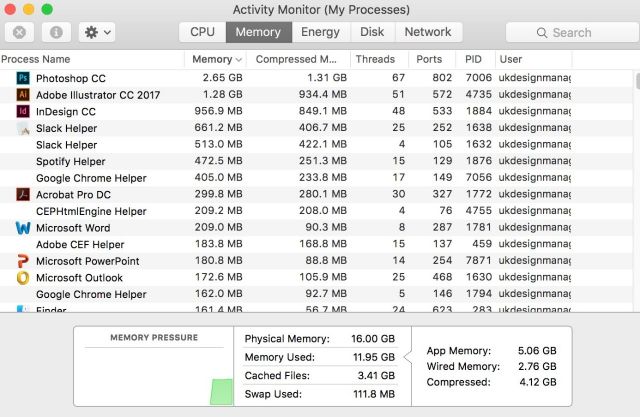



How To Clean Up And Optimize Your Mac Crucial Com




How To Speed Up My Mac Key Things You Need To Check



1




How To Read Activity Monitor On Macos Macos




Slow Mac Here S How To Figure Out If You Need More Ram At Your Server
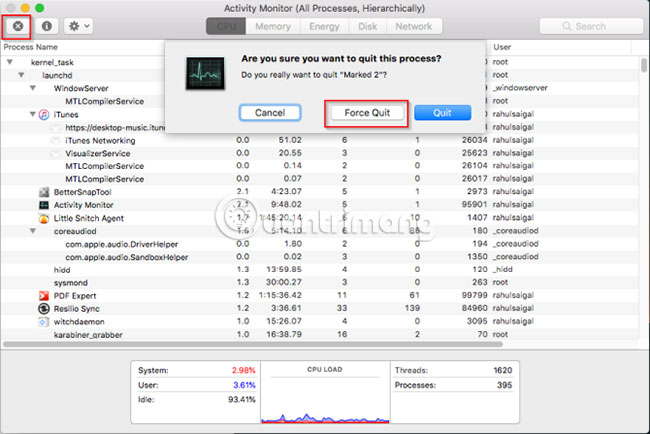



Learn About Activity Monitor On Mac
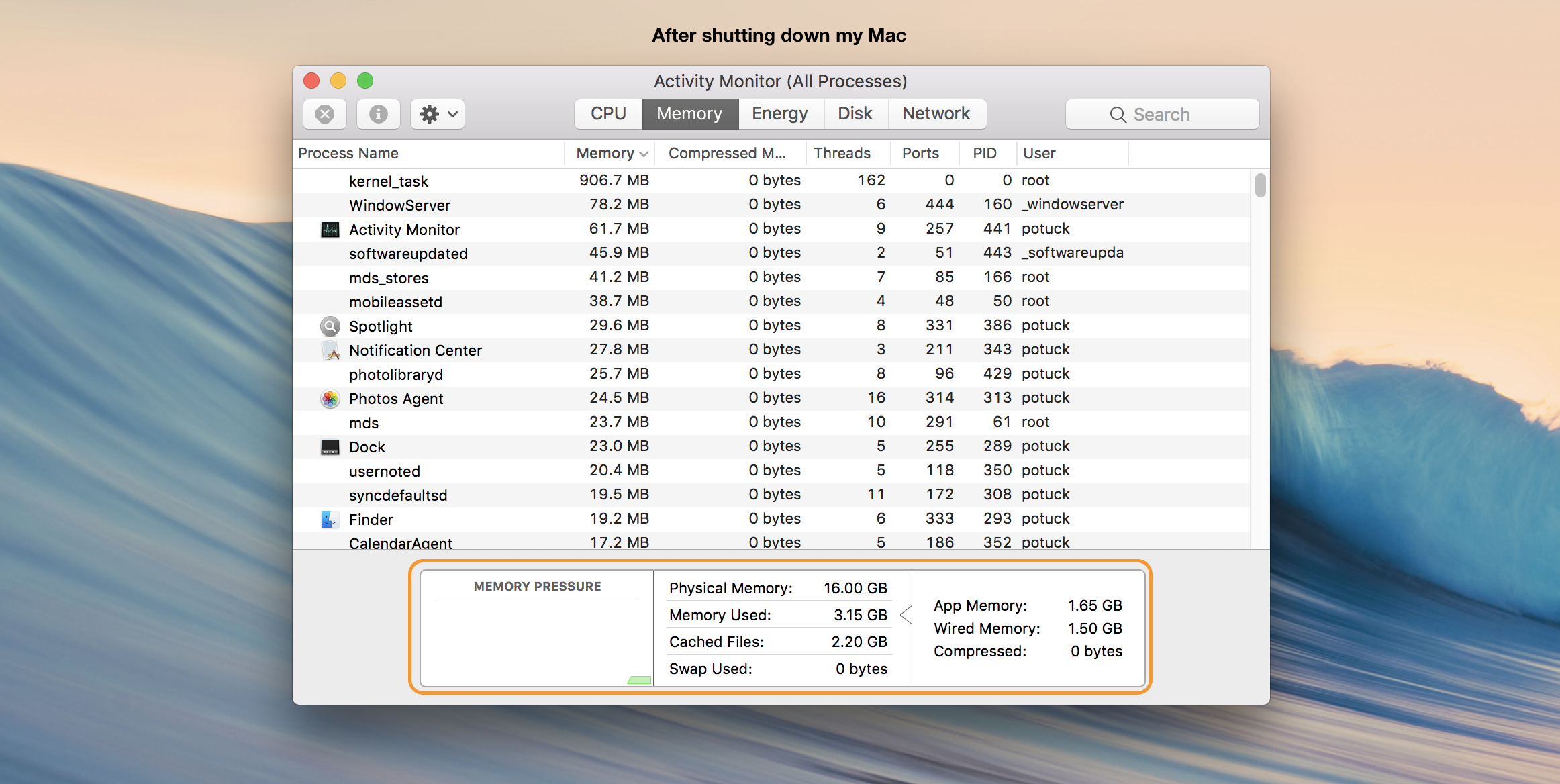



How To Speed Up A Slow Mac 9to5mac
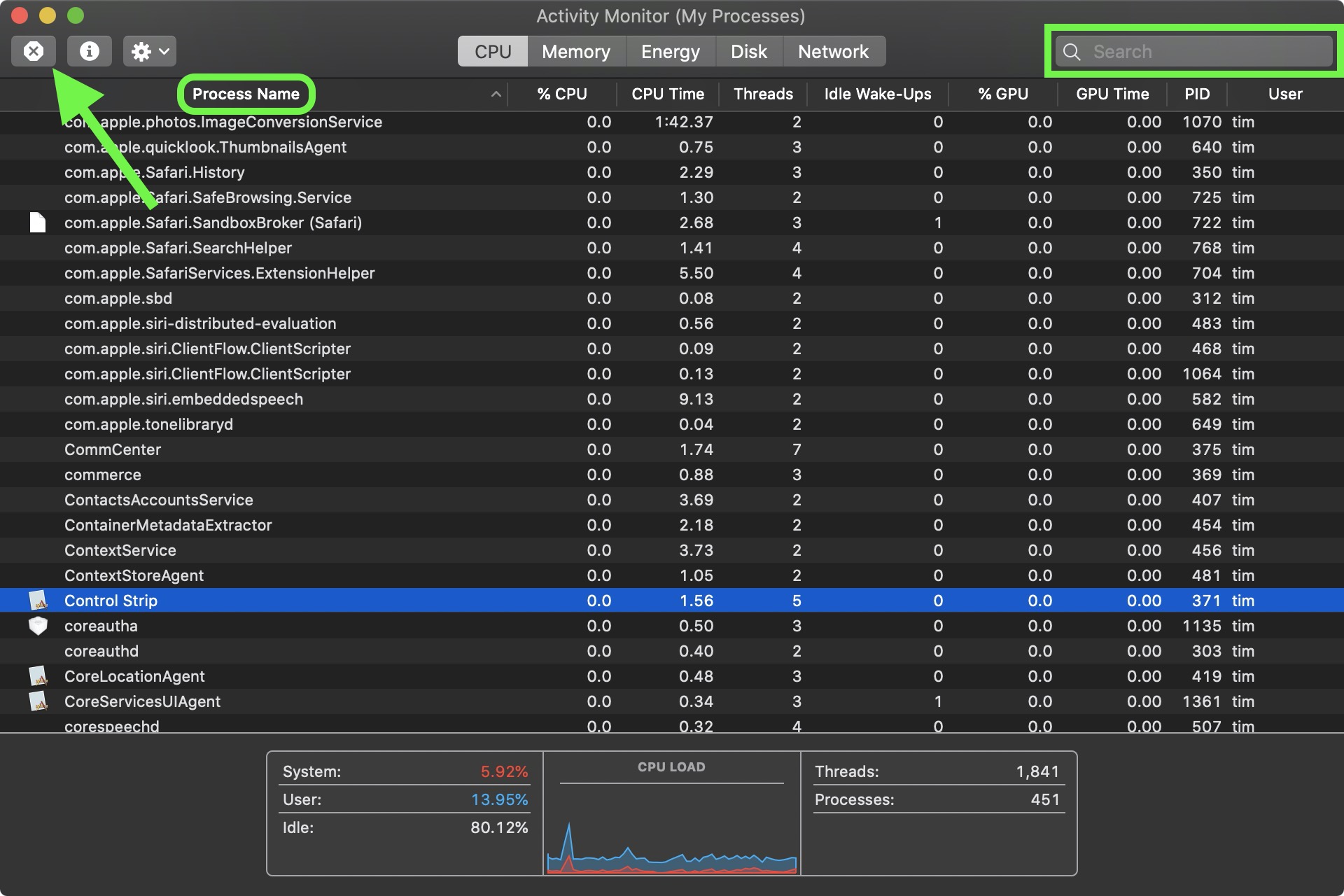



How To Use The Activity Monitor App On Mac Macrumors




Using Activity Monitor Part 1 Cpu And Memory



How To Empty File Cache On Mac 10 9 3 Super User
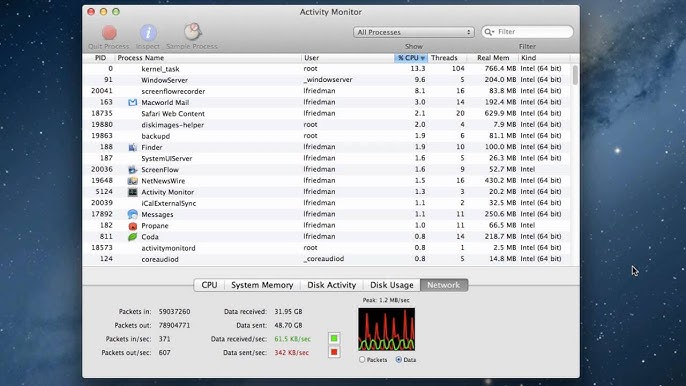



Fix A Slow Mac With Activity Monitor Youtube




Inside The Content Caching Server Performance And Troubleshooting The Eclectic Light Company




In The Activity Monitor Of A Macos Memory What Do Cached Files Swap Used App Memory Wired Memory And Compressed Mean Quora




What Is Activity Monitor The Mac Equivalent Of Task Manager
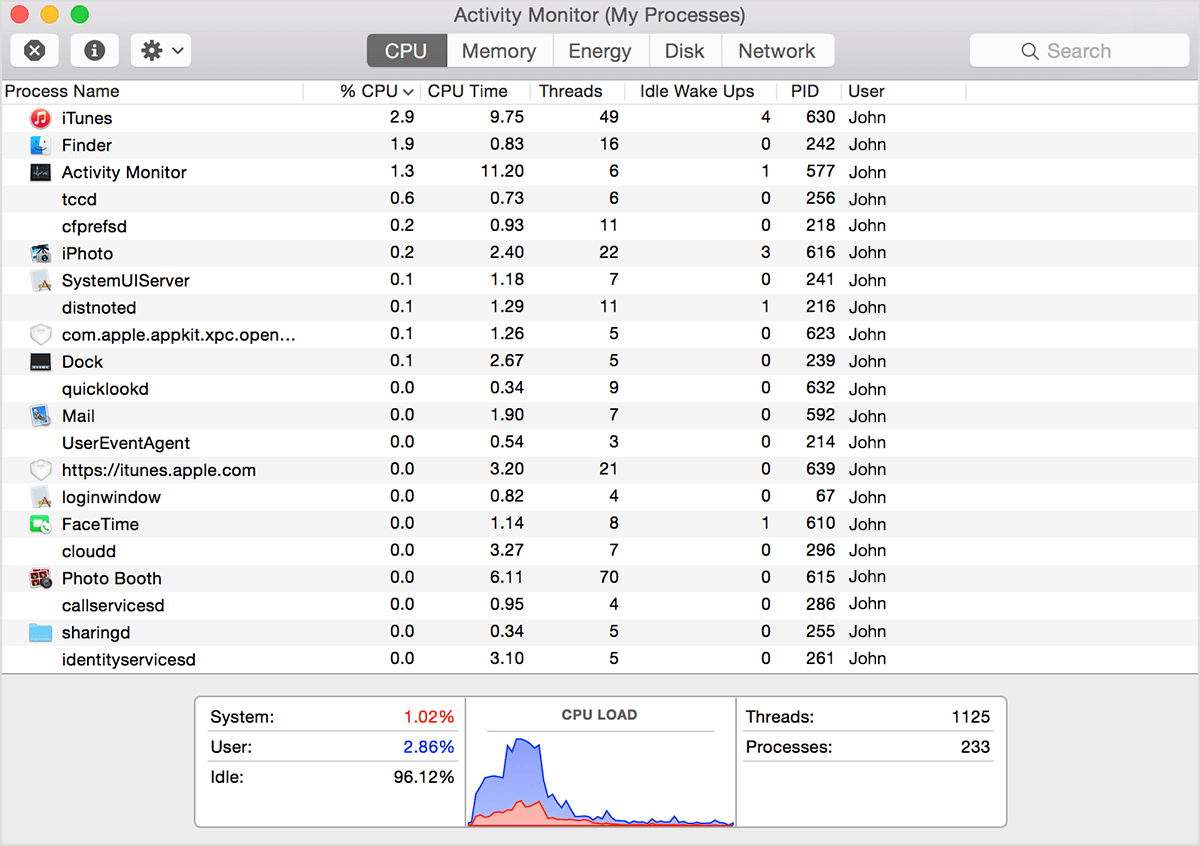



How To Use Activity Monitor On A Mac The Equivalent Of Ctrl Alt Delete



Troubleshooting With Activity Monitor



Task Manager Equivalent For Mac How To Start Use Best Practices Macmyths
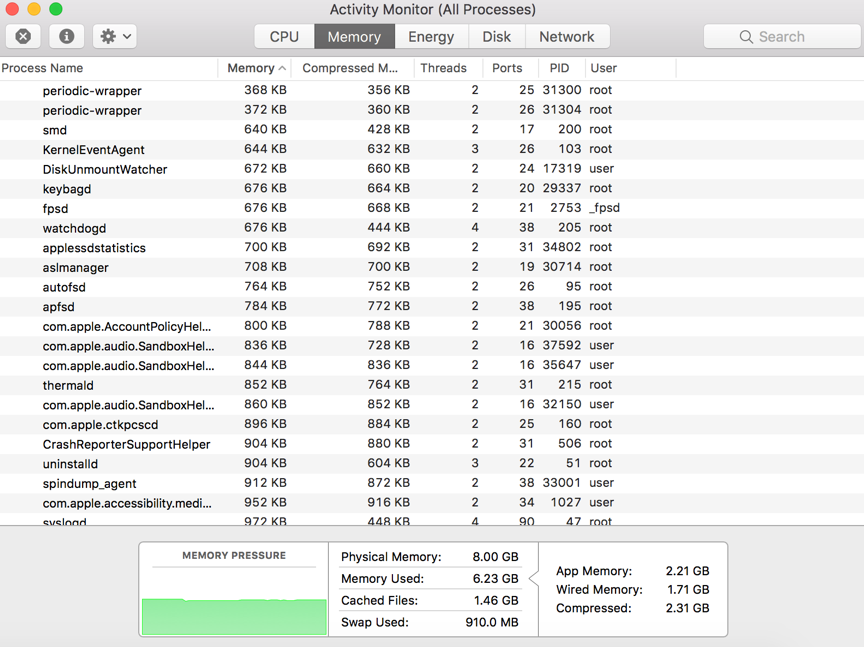



How To Fix A Slow Mac With Activity Monitor Apple Microsoft News Tutorials Security Tips Cleaner One Blog
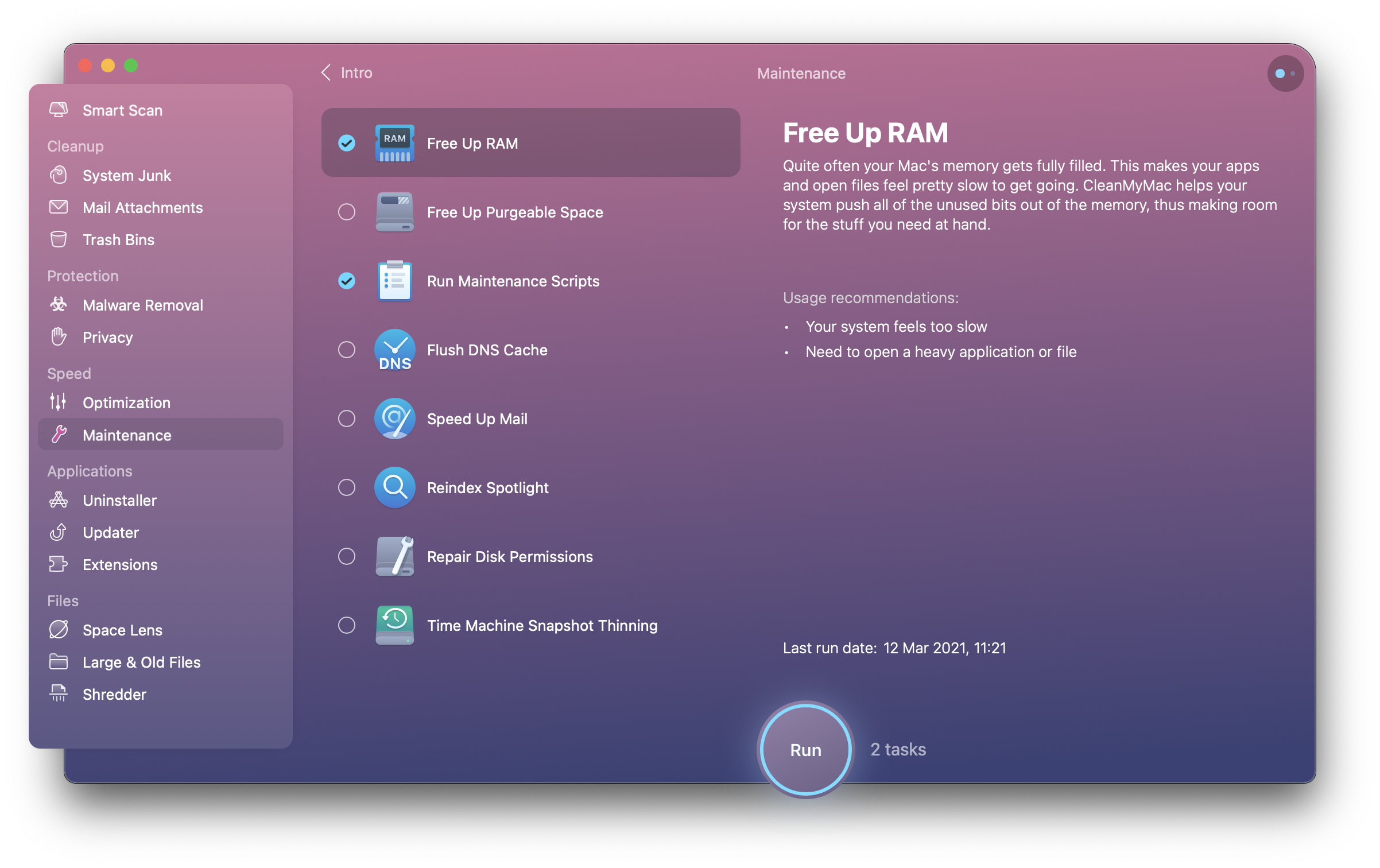



How To Clear Ram On Mac And Reduce Memory Usage




How To Use Activity Monitor To Troubleshoot Problems On A Mac The Mac Security Blog
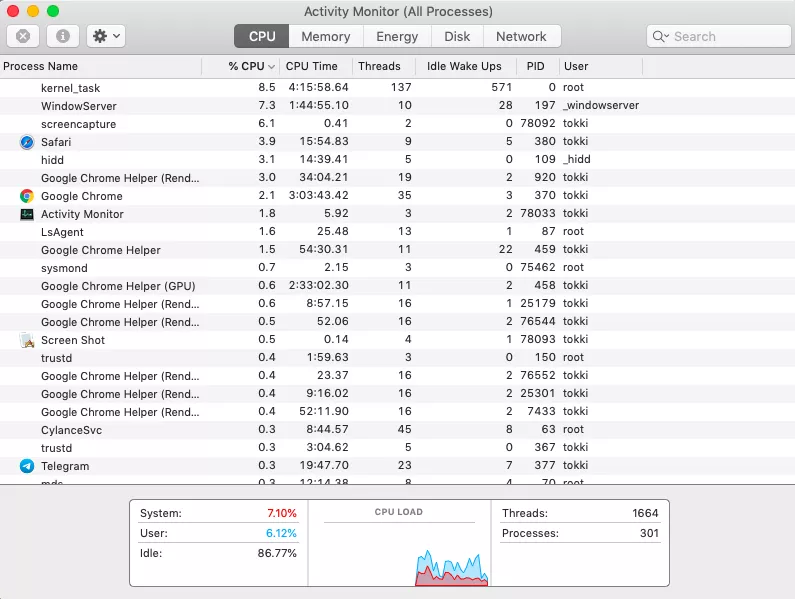



How To Use Activity Monitor The Mac Task Manager




14 Easy Ways To Speed Up A Painfully Slow Mac All About Apple




How To Use Activity Monitor On Mac To Speed Up Your Mac
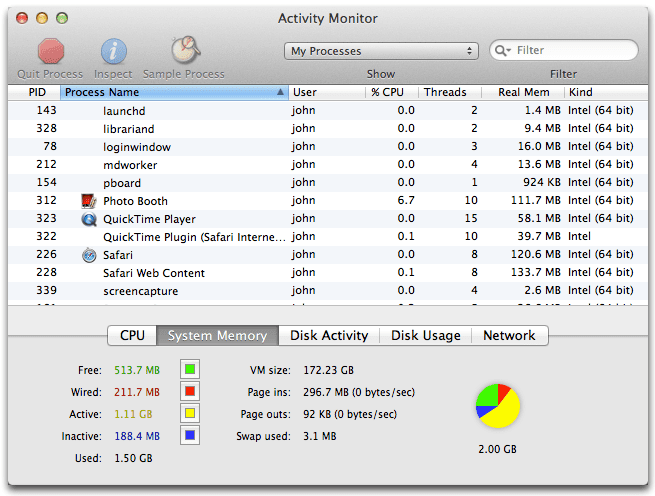



How To Open Task Manager On Mac Os X



Columns Disappeared From Activity Monitor Apple Community
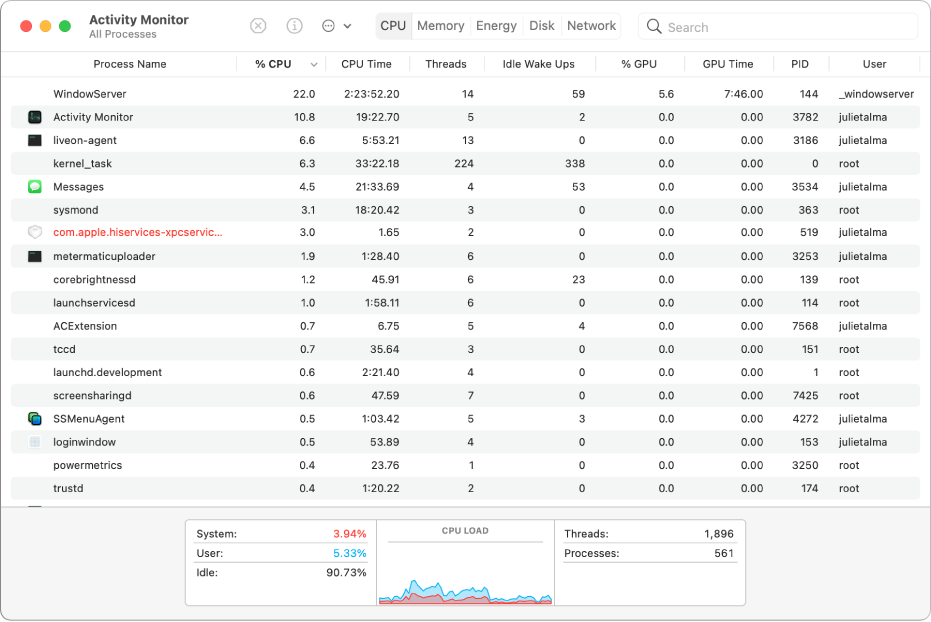



Activity Monitor User Guide For Mac Apple Support
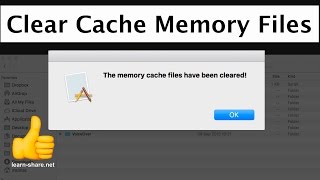



How To Clear Cache On Mac Os Clear Memory Cache On Mac In 1 Click Youtube




How To Troubleshoot Your Mac With Activity Monitor
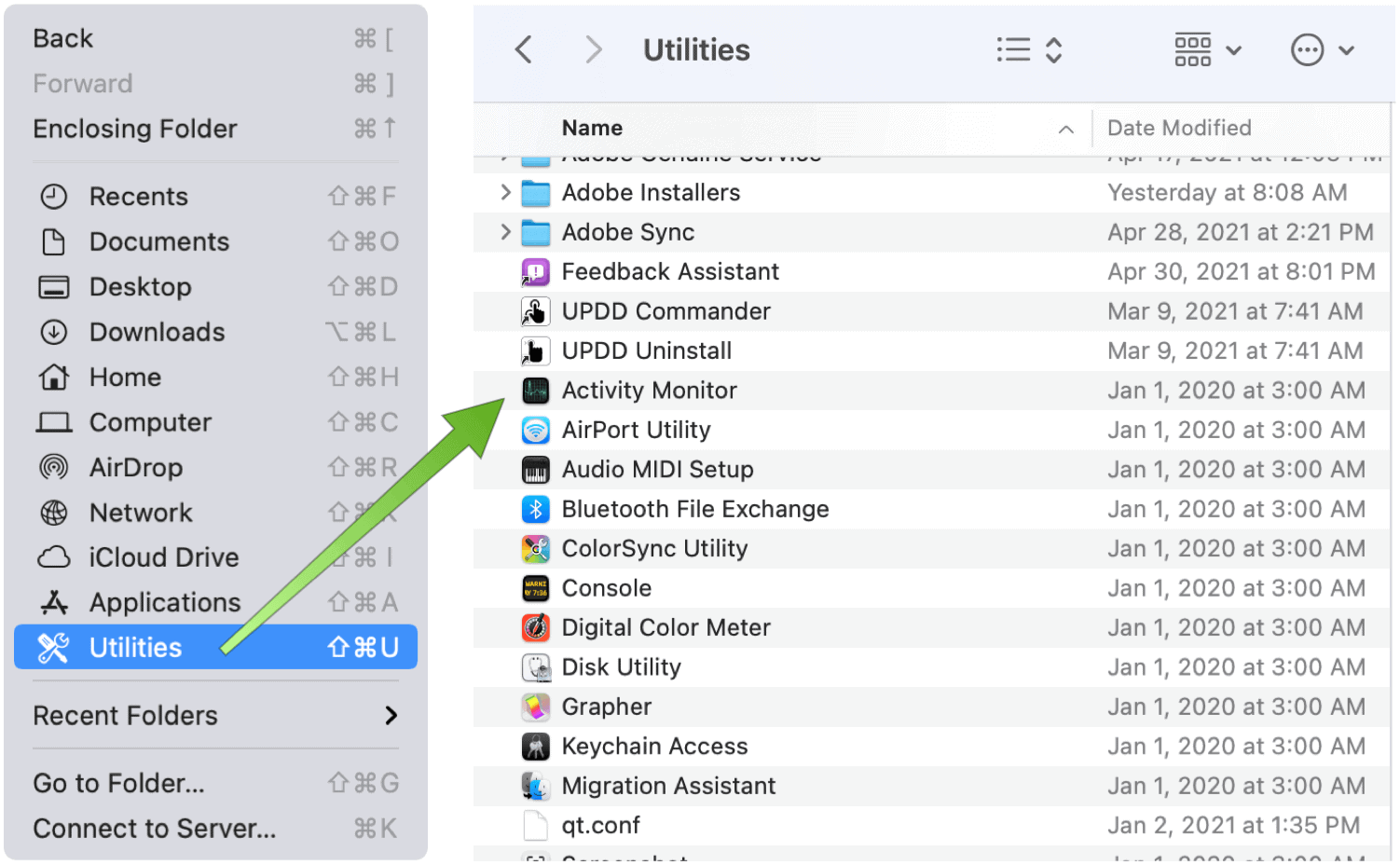



What Is Activity Monitor On Macos And How Do I Use It




There S A New Tab For Content Caching In The Mac Activity Monitor The Mac Observer




How To Clear Memory On Mac
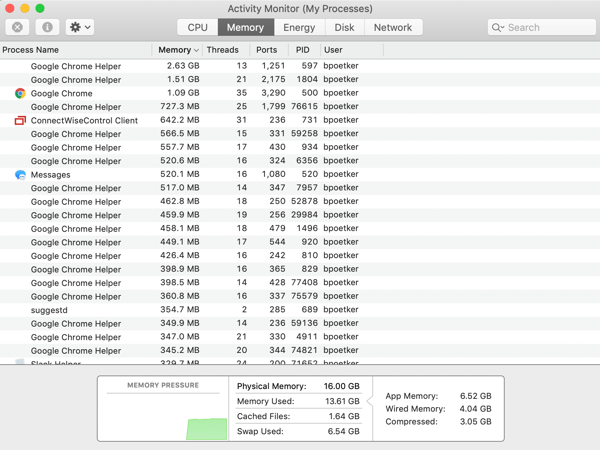



Why Is My Mac Running Slow 5 Common Reasons Quick Fixes
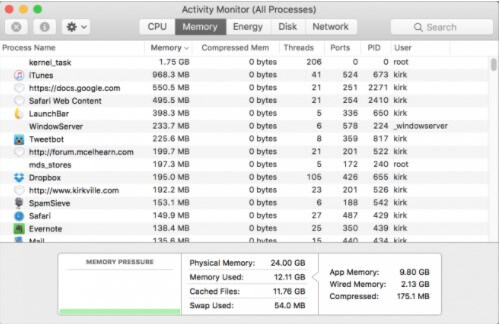



What Is Activity Monitor On Mac
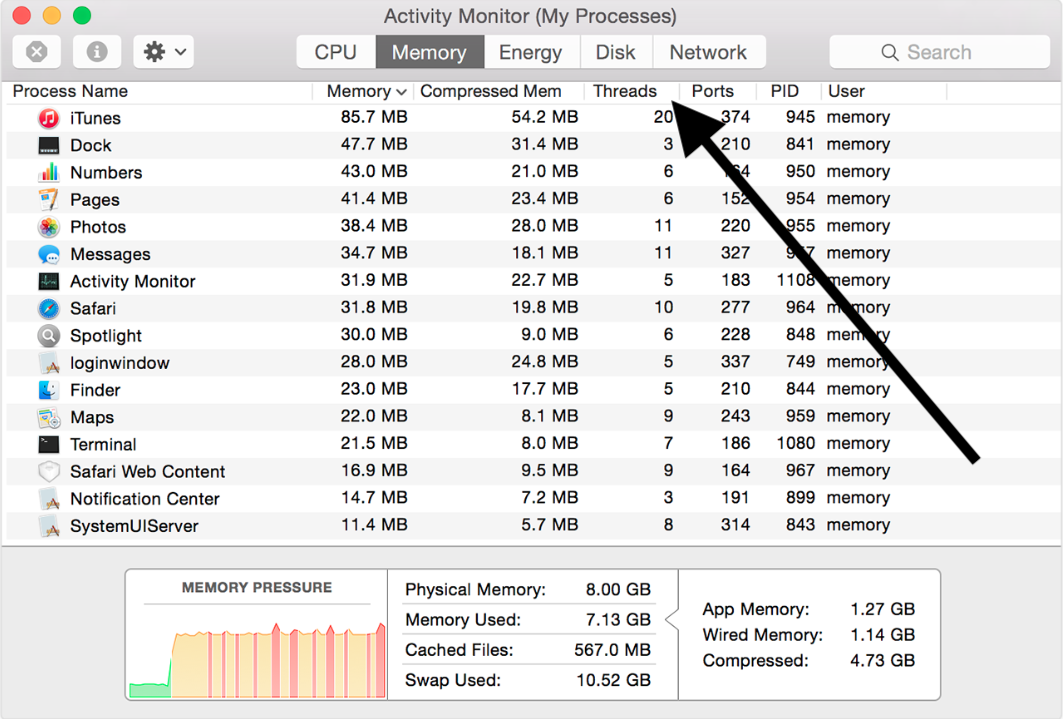



Activity Monitor Columns Are Missing Fix Macreports
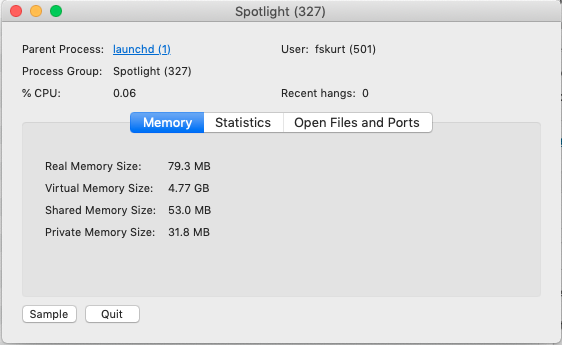



Activity Monitor What It Is How To Use It Task Manager Macreports



3
:max_bytes(150000):strip_icc()/001-use-activity-monitor-to-track-mac-memory-usage-2260880-704bfd72151c4212a111d4ddd69fa802.jpg)



Use Activity Monitor To Track Mac Memory Usage




How To Use Activity Monitor To Troubleshoot Problems On A Mac The Mac Security Blog




How To Check Memory On Mac Defragmac




How To Use Activity Monitor To Troubleshoot Problems On A Mac The Mac Security Blog




El Capitan Slow 5 Tips On How To Speed Up Os X 10 11



1




Imac Occasionally Gets Very Sluggish Memory Pressure Is High And Its Hard To Use Computer Why Is This Ask Different




Tech Tip How To Monitor Your Mac S Memory Usage
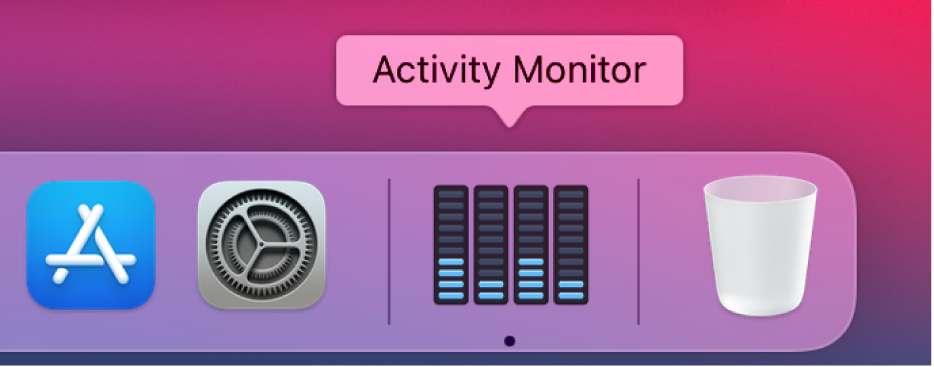



Activity Monitor User Guide For Mac Apple Support
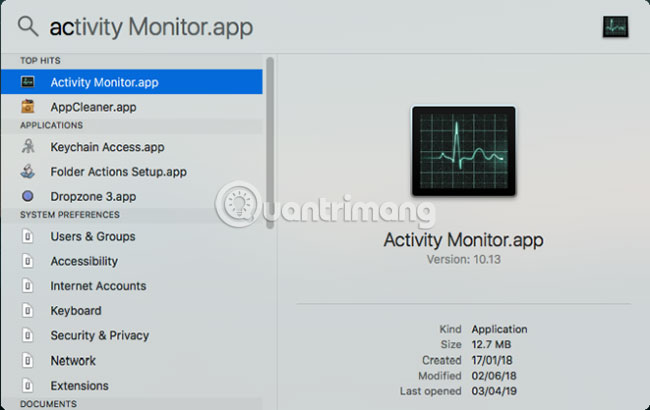



Learn About Activity Monitor On Mac




How To Troubleshoot Your Mac With Activity Monitor




Insane Memory Usage Leak For Adobe Synchronizer Adobe Support Community




Mac Os X Using Over 4 Gb Of Memory With Nothing Running Super User




Mdworker And Mds Osx Problems Solved Speed Up Your Mac Problem Solve Memories Solving
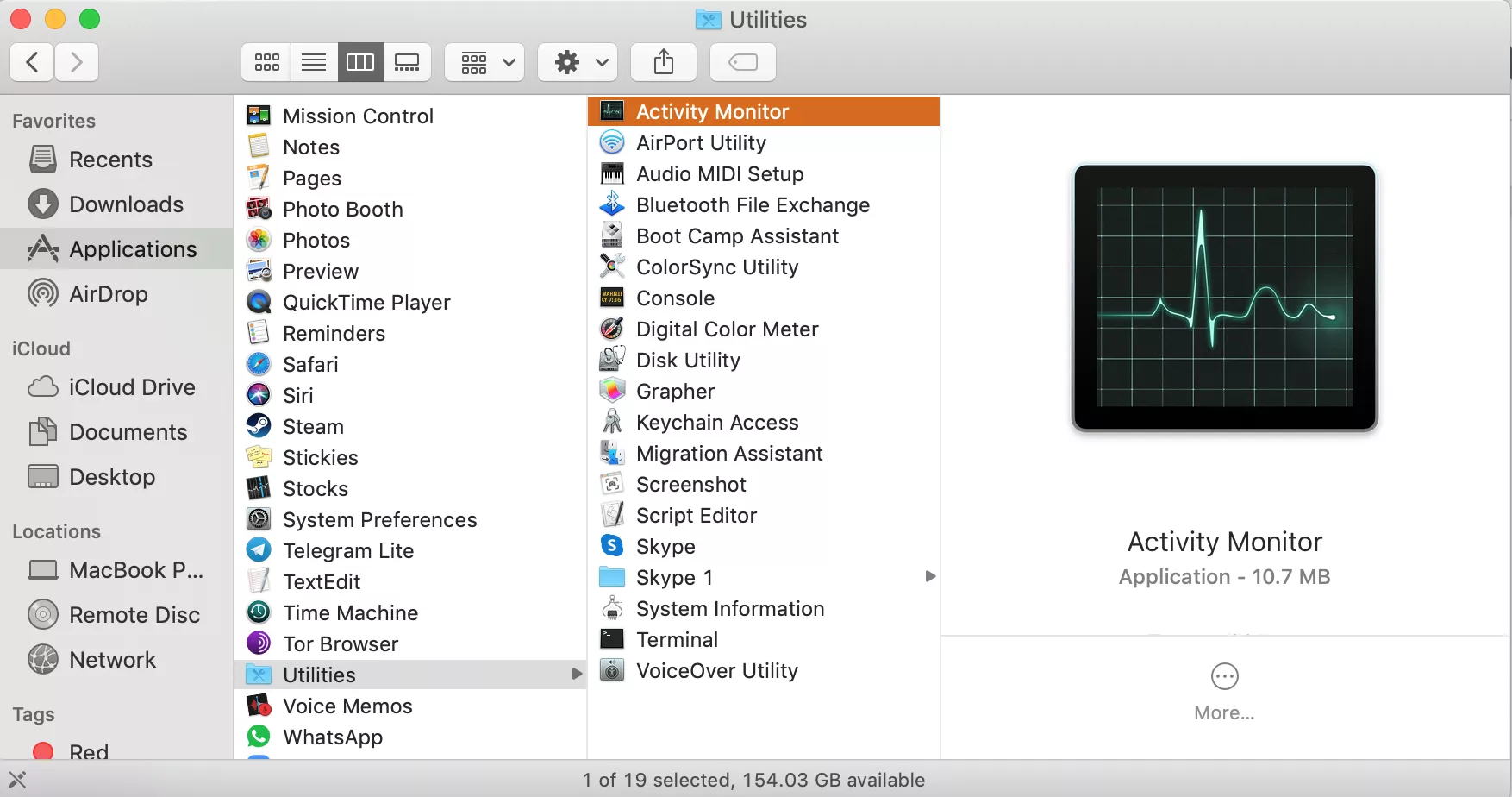



How To Use Activity Monitor The Mac Task Manager




How To Troubleshoot Your Mac With Activity Monitor
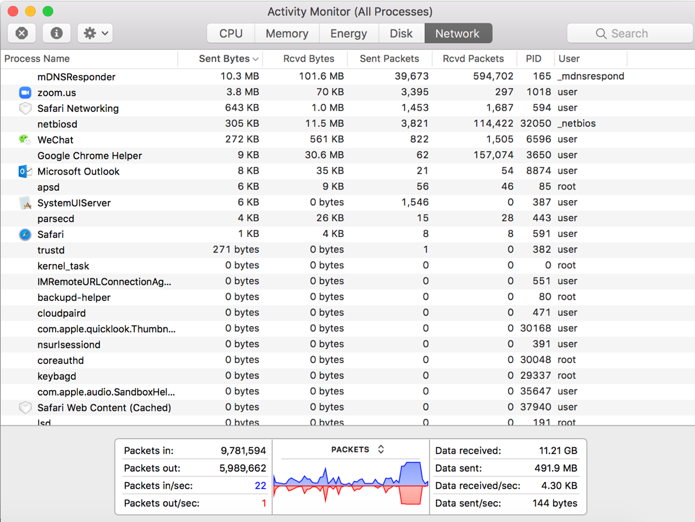



How To Fix A Slow Mac With Activity Monitor Apple Microsoft News Tutorials Security Tips Cleaner One Blog


コメント
コメントを投稿